Как пользоваться Избранным и Списком Покупок
На нашем сайте есть три варианта сделать себе список трафаретов, которые Вы не собираетесь купить прямо сейчас (для этого есть корзина), но которые не хотелось бы потерять из виду. И, возможно, которыми стоит поделиться со знакомыми, с дизайнером, или с заказчиком. Подробнее об этих способах.
Способ 1. Отложенные корзины. Этот способ существует уже давно, но доступен только для зарегистрированных покупателей. Подробно он описан в ОТДЕЛЬНОЙ ИНСТРУКЦИИ, здесь лишь картинка как выглядит вход в эти отложенные корзины. Мы не заставляем Вас регистрироваться, поэтому сделали еще два варианта списков для всех без исключения.
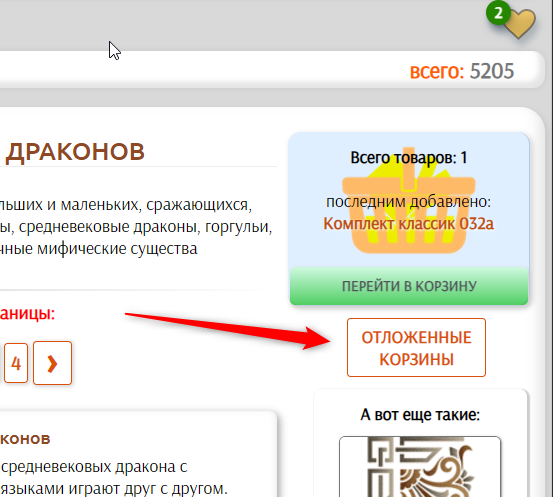
Способ 2. Избранное. Вот это мы только что и запустили у нас на сайте. Теперь у каждого трафарета на его карточке и в каталоге на каждой картинке - в левом верхнем углу есть маленькое сердечко. Сердечко прозрачное, если трафарет не добавлен в Избранное. Если на сердечке кликнуть мышкой или ткнуть пальцем, то сердечко закрашивается и в верхнем правом углу сайта, под шапкой, появляется (если Избранное было пусто) сердечко побольше.
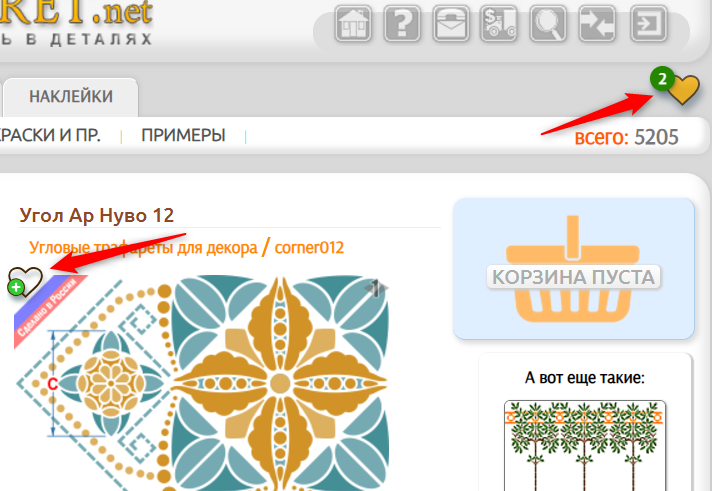
Если в Избранном что-то уже было, то циферка-счетчик увеличивается. Если кликнуть на сердечке выбранного трафарета еще раз, то он из Избранного будет удален и счетчик уменьшится. При пустом Избранном большого сердечка вовсе нет. Трафареты будут лежать в Избранном практически вечно - если Вы периодически к нам захаживаете, и год - если забыли про нас совсем. Выглядит Избранное как обычная страница каталога трафаретов, снимать пометки-сердечки с них можно прямо там, тогда трафарет исчезнет но только при перелистывании страницы (защита от случайного удаления).
Все бы хорошо, но у Избранного есть существенный недостаток - оно есть только на устройстве, где его создали. То есть, если у Вас телефон и компьютер, то Избранного на телефоне не будет на компьютере и наоборот. И, естественно, свой список Избранного нельзя отправить кому-то другому. Вот поэтому, мы сделали третий вариант, более сложный, но лишенный этого недостатка...
Способ 3. Список Покупок. Внизу каждой страницы Избранного есть маленькая рамочка с заголовком "Ваш Список Покупок". Внутри рамочки - поле (1) для необязательного заголовка Листа Покупок (не заполните - лист будет назван [не указано]) и кнопка (2) для сохранения Листа Покупок.
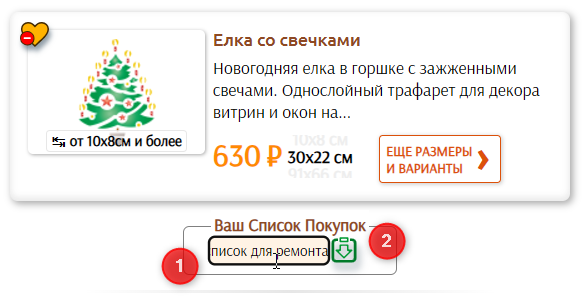
После нажатия на кнопку сохранения, все трафареты из Вашего Избранного будут скопированы (в Избранном все останется как было) в Лист Покупок. Сразу после этого в рамочке появятся дополнительные кнопки, которыми можно управлять Вашим сохранённым Списком Покупок:
- (1) удаление Списка Покупок, надо нажать дважды - зажита от случайностей.
- (2) название списка, можно вводить-можно не вводить, как уже сказано ранее. Однажды введенное название будет там подставляться, но его можно заменить на другое и
- (3) сохранить Список - будет сохранено Избранное как есть и название (если менялось).
- (4) посмотреть список в виде витрины как в каталоге или как в Избранном и
- (5) получить ссылку чтобы поделиться, об этом чуть ниже.
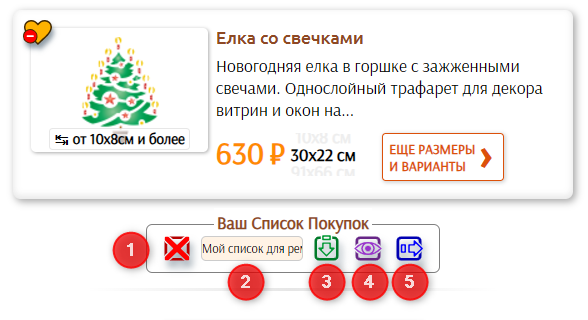
Если избранное изменилось (добавили или удалили из него трафарет), и при этом Вы не сохранили его в Списке, то название Списка выделится красным. как Избранное так и Список никаких изменений не претерпят, красный сигнал просто говорит о том, что Список отличается. Нажав (3) это можно исправить, если нужно, а нужно это не всегда.
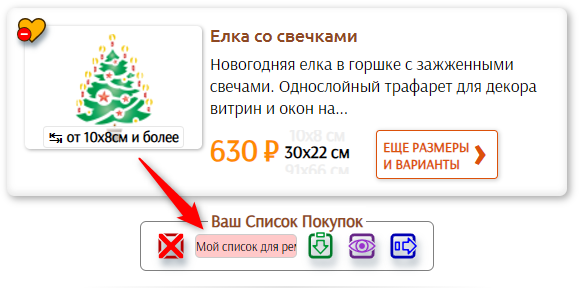
Нажав (4) попадаем в Список Покупок - выглядит как витрина каталога. В верхней части будет написано, что это именно Ваш список а так же его название и количество трафаретов в нем. Сердечки на картинках показывают - есть ли этот трафарет в Избранном (он может там и не быть, тем не менее находясь в Списке). Нажав на сердечко Вы удалите трафарет из Избранного, не из Списка Покупок!
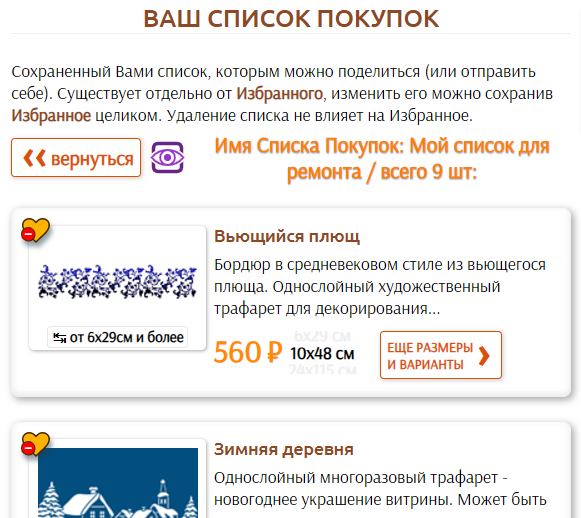
Список нельзя редактировать - удалять или добавлять из него трафареты. Можно лишь взять и сохранить Избранное целиком в этот список. С одной стороны - ограничение. А с другой стороны, редактирование еще и Списка совсем бы запутало дело. Представьте, что Список - это запечатанный конверт, а не полка с книгами. Поэтому внизу Списка лишь две кнопки - (1) удалить Список целиком и (2) - поделиться Списком (об этом ниже). Кнопка Удалить срабатывает не сразу - защита от случайностей, а со второго нажатия. После первого выскочит соответствующая подсказка.
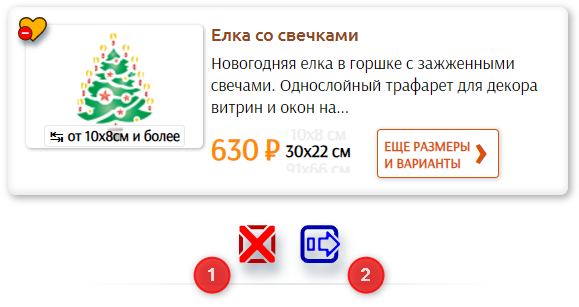
Как поделиться Списком. Собственно, ради чего этот Список задумывался - его можно отправить другому человеку или самому себе на другой устройство (с телефона - на компьютер или наоборот). Для этого надо нажать волшебную синюю кнопку, появится сообщение "Скопировано!" и ссылка на Ваш Список Покупок будет скопирована в буфер обмена.
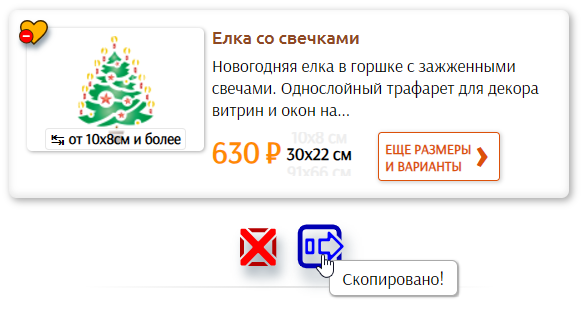
Буфер обмена - это такая невидимая хрень на вашем смартфоне или компьютере, где временно запоминаются ссылки, текст и даже картинки, и откуда их можно вставить в другие программы (почту, мессенджеры). Пока ничего другого туда не скопировали - переходите, например, в Телеграм и вставляйте ссылку туда: Ctrl + V на компьютере или ткнуть пальцем и выбрать "вставить" на смартфоне. Там, где ткнули, появится вот такой текст - это и есть ссылка, ее и надо отправить.
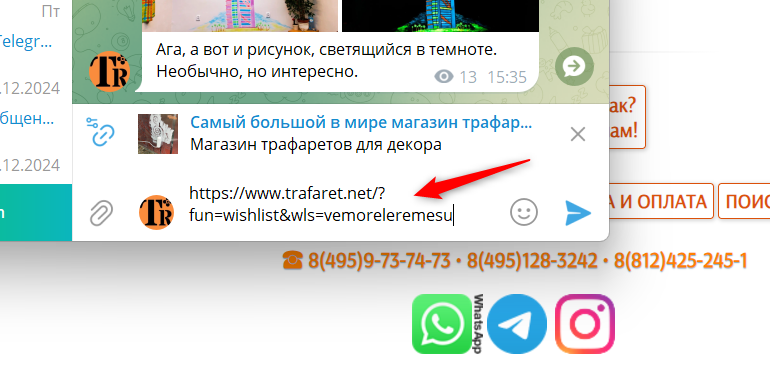
Получатель (или Вы сами - можно же отправить самому себе) откроет эту ссылку и увидит наш сайт и витрину с Вашим Списком Покупок ровно как видите его Вы, но за одним исключением - он не сможет его удалить и ничего с ним сделать не сможет вообще. Чтобы трафареты из полученного списка сохранить себе, надо, понажимав сердечки, сохранить их в свое Избранное.
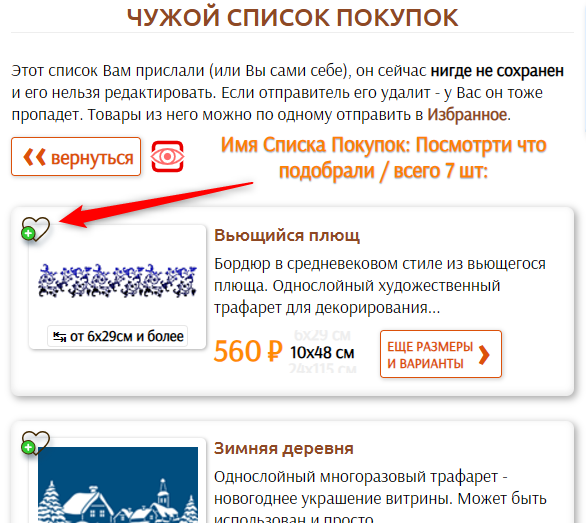
И последнее - список хранится год с момента последнего изменения. Только Вы - хозяин этого списка, если Вы его удалите или измените, то по ссылке у получателя он тоже удалится или изменится. И у Вас - только один такой список. Поэтому пользуйтесь им как местом временного размещения нужных трафаретов. Например - переслать для обсуждения с заказчиком или дизайнером.
Еще про заказ:
код: Александр К.; наполнение: Константин А.
